How To Post On Domain_10 From Iphone
Mentransfer foto dan video dari iPhone, iPad, atau iPod touch
Ketahui cara mentransfer foto dan video dari iPhone, iPad, atau iPod touch ke Mac atau PC. Anda juga dapat membuat foto tersedia di semua perangkat dengan Foto iCloud.
- Menggunakan Foto iCloud
- Mengimpor ke Mac
- Mengimpor ke PC Windows
Menggunakan Foto iCloud
Foto iCloud akan membuat foto dan video Anda tetap aman, terbaru, dan tersedia secara otomatis di semua perangkat Apple Anda, di iCloud.com, dan bahkan di PC Anda. Saat menggunakan Foto iCloud, Anda tidak perlu mengimpor foto dari satu perangkat iCloud ke perangkat lain. Foto iCloud selalu mengunggah dan menyimpan foto asli dengan resolusi penuh. Anda dapat menyimpan foto asli dengan resolusi penuh di setiap perangkat atau menghemat ruang dengan versi yang dioptimalkan untuk perangkat. Terlepas dari pilihan yang dipilih, Anda dapat mengunduh foto asli kapan pun Anda membutuhkannya. Segala perubahan atau pengeditan organisatoris yang Anda buat selalu diperbarui di semua perangkat Apple Anda. Pelajari cara mengatur dan menggunakan Foto iCloud.
Foto dan video yang disimpan di Foto iCloud menggunakan penyimpanan iCloud. Sebelum mengaktifkan Foto iCloud, pastikan Anda memiliki ruang penyimpanan yang cukup di iCloud untuk menyimpan seluruh koleksi Anda. Anda dapat melihat jumlah ruang yang diperlukan, lalu meningkatkan paket penyimpanan jika perlu.
Mengimpor ke Mac
Anda dapat menggunakan app Foto untuk mengimpor foto dari iPhone, iPad, atau iPod touch ke Mac.
- Sambungkan iPhone, iPad, atau iPod touch ke Mac dengan kabel USB.
- Buka app Foto di komputer.
- App Foto akan menampilkan layar Impor dengan semua foto dan video yang ada di perangkat tersambung. Jika layar Impor tidak muncul secara otomatis, klik nama perangkat di bar samping Foto.
- Jika diminta, buka kunci perangkat iOS atau iPadOS menggunakan kode sandi. Jika Anda melihat permintaan di perangkat iOS atau iPadOS yang berbunyi Percayai Komputer Ini, ketuk Percayai untuk melanjutkan.
- Pilih lokasi untuk mengimpor foto. Di samping "Impor ke", Anda dapat memilih album yang ada atau membuat album baru.
- Pilih foto yang ingin diimpor dan klik Impor yang Dipilih, atau klik Impor Semua Foto Baru.
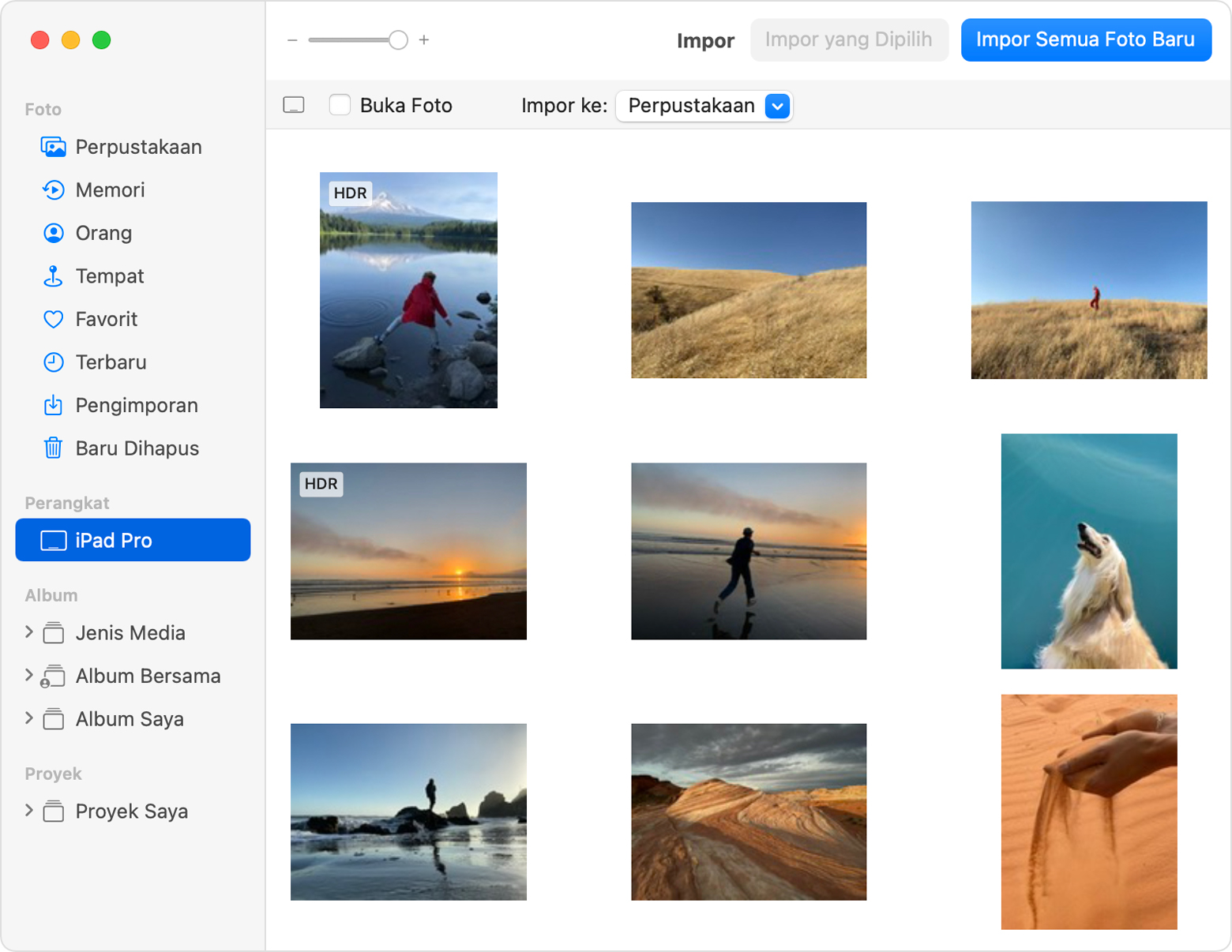
- Tunggu hingga proses selesai, lalu putuskan sambungan perangkat dari Mac.
Pelajari tindakan yang harus dilakukan jika Anda tidak dapat mengimpor foto dari iPhone, iPad, atau iPod touch ke komputer.
Mengimpor ke PC Windows
Anda dapat mengimpor foto ke PC dengan menyambungkan perangkat ke komputer dan menggunakan app Foto Windows:
- Pastikan Anda memiliki iTunes versi terbaru di PC. Mengimpor foto ke PC memerlukan iTunes 12.5.1 atau versi terbaru.
- Sambungkan iPhone, iPad, atau iPod touch ke PC dengan kabel USB.
- Jika diminta, buka kunci perangkat iOS atau iPadOS menggunakan kode sandi.
- Jika Anda melihat permintaan di perangkat iOS atau iPadOS yang berbunyi Percayai Komputer Ini, ketuk Percayai atau Izinkan untuk melanjutkan.
Selanjutnya, kunjungi situs web Microsoft untuk mempelajari cara mengimpor foto ke app Foto Windows di Windows 10.
Jika Foto iCloud telah diaktifkan, Anda harus mengunduh versi awal resolusi penuh foto tersebut ke iPhone sebelum diimpor ke PC. Lihat caranya.
Ketika Anda mengimpor video dari perangkat iOS atau iPadOS ke PC, beberapa video mungkin dirotasikan dengan tidak benar dalam app Foto Windows. Anda dapat menambahkan video tersebut ke iTunes untuk memutarnya dalam orientasi yang benar.
Jika Anda mengalami masalah saat mengimpor foto dari perangkat iOS atau iPadOS ke Windows 10, coba langkah-langkah berikut:
- Di perangkat iOS atau iPadOS Anda, buka app Pengaturan. Ketuk Kamera, lalu ketuk Format.
- Ketuk Paling Kompatibel. Mulai sekarang, kamera Anda akan membuat foto dan video dalam format JPEG dan H.264.
Pelajari tindakan yang harus dilakukan jika Anda tidak dapat mengimpor foto dari iPhone, iPad, atau iPod touch ke komputer.
Pelajari lebih lanjut
Informasi mengenai produk yang tidak diproduksi Apple, atau situs web independen yang tidak dikendalikan atau diuji Apple, diberikan tanpa rekomendasi atau persetujuan. Apple tidak bertanggung jawab atas pemilihan, kinerja, atau penggunaan situs web atau produk pihak ketiga. Apple tidak memberikan pernyataan terkait keakuratan atau keandalan situs web pihak ketiga. Hubungi vendor untuk informasi tambahan.
Tanggal Dipublikasikan:
Terima kasih atas umpan balik Anda.
How To Post On Domain_10 From Iphone
Source: https://support.apple.com/id-id/HT201302
Posted by: smithfescithavers.blogspot.com

0 Response to "How To Post On Domain_10 From Iphone"
Post a Comment