How Can I Transfer My Contacts From Samsung To Iphone
8 Workarounds to Transfer Contacts from Samsung to iPhone
Do you think it is tough to transfer Samsung contacts to iPhone?
Earlier, moving data from one platform to another (like Android to iOS) used to be a tedious job. Thankfully, with the change in time, there have been several solutions that can help you move your contacts and numerous other data types from Samsung to iPhone. For instance, you can take the assistance of a native Apple app, the inbuilt feature of your phone, or any third-party tool. To teach you how to transfer contacts from Samsung to iPhone, I have come up with this extensive guide. It has included not one, but 8 different workarounds to transfer contacts from Samsung to iPhone in detail.

- Part 1: How to Use the Popular App Move to iOS to Transfer Contacts
- Part 2: Use your Google Account to Sync Contacts between Samsung and iPhone
- Part 3: One-click Solution to Switch All Contacts from Samsung to iPhone with MobileTrans
- Part 4: Use your SIM Card to Backup Contacts and Import to iPhone
- Part 5: Use Email to Move Contacts from Samsung to iPhone
- Part 6: Move Contacts by syncing them with Windows Contacts from iTunes
- Part 7: Transferring Contacts from Samsung to iPhone using CardDAV
- Part 8: Use Copy My Data App to Transfer Contacts from Samsung to iPhone
You can watch the video at first
Part 1: How to Use the Popular App Move to iOS to Transfer Contacts
To start with, let's have a look at the native Move to iOS app that has been developed by Apple. It is a freely available Android app that you can try to copy contacts from Samsung to iPhone. Apart from that, it can also help you move your photos, videos, messages, and Google account data as well. The option to move contacts from Samsung to iPhone will only be given while setting up a new device. Therefore, if you are already using your iPhone, then you either need to reset it or try any other technique.
Step 1: Firstly, turn on your iPhone and perform its initial setup (reset it if you are already using it). While setting up a new phone, choose to move data from an Android.
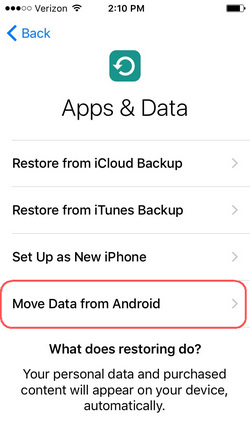
Step 2: Now, turn on your Samsung phone and go to the Play Store to install the Move to iOS app on it. Grant the app the needed permissions and enable the WiFi feature on your device. Tap on the "Continue" button on both the devices to initiate a wireless connection.
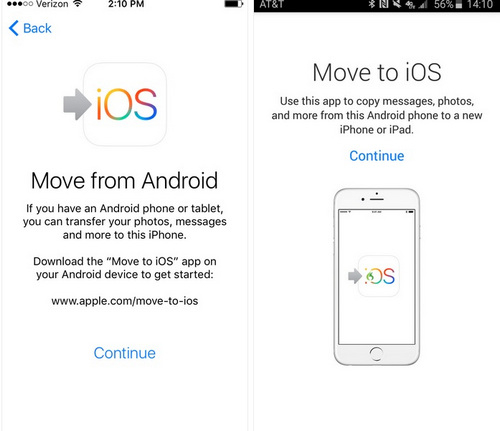
Step 3: Your iPhone will display a unique code on its screen that you need to match on your Android. In this way, you can establish a successful wireless connection between both the devices.
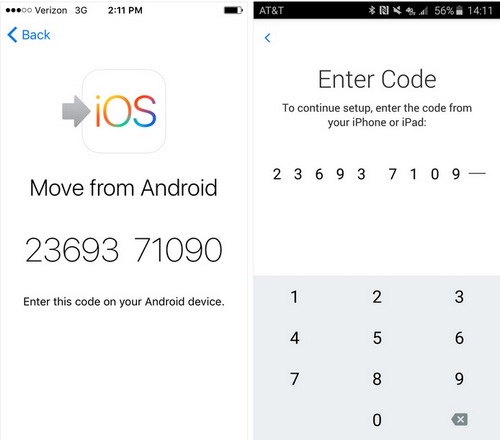
Step 4: Wait for a while for both the devices to be connected. Once it is done, you can just select "Contacts" as the type of data you wish to transfer and wait for Samsung contacts to be moved to iPhone.
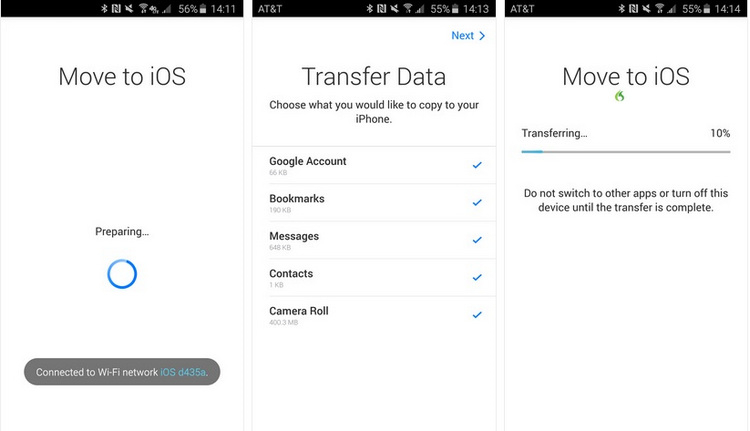
While the technique is pretty straightforward – it has one major drawback. You will only get this option while setting up a new iPhone. If you are already using your device, then you need to reset it, which will erase its saved data. Therefore, it is often recommended to try a more appropriate method to transfer contacts from Samsung to iPhone.
Part 2: Use your Google Account to Sync Contacts between Samsung and iPhone
While iOS devices are linked to an iCloud account by default, they also let us connect our device to third-party accounts as well like Google, Hotmail, or Yahoo. Therefore, you can just link the same Google account where your contacts are already stored on your iPhone. In this way, you can learn how to sync contacts from Samsung to iPhone without any unwanted hassle.
Step 1: Unlock your Samsung and go to its Account Settings > Google. From here, you can turn on the syncing option for Contacts. Alternatively, you can use the Google Contacts app to sync your contacts as well.
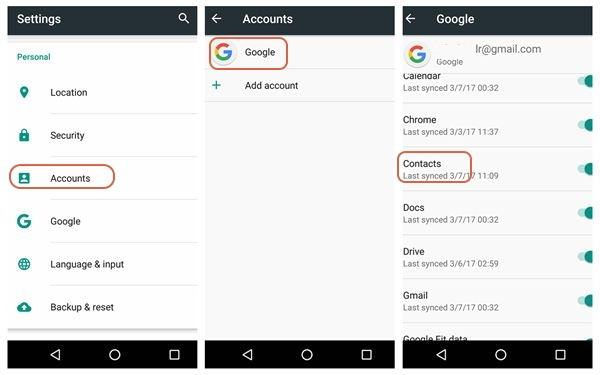
Step 2: Once your contacts are synced with your Google account, unlock your iPhone and go to its Settings > Mail, Contacts, and Calendar > Add Account. In some iOS versions, it is listed under Settings > Accounts and Passwords > Add Account.
Step 3: From here, you can choose to enter a new Google account. To proceed, you can just log-in to the same Google account where your contacts are saved.
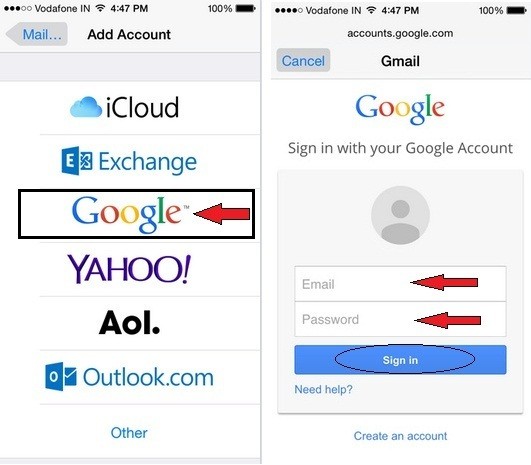
Step 4: You need to accept the terms and conditions and give your iPhone access to extract your Google contacts and data.
Step 5: That's it! Once the Google account is added, just go to its settings and turn on the syncing option for contacts. Wait for a while as Google contacts would automatically appear on your iPhone.
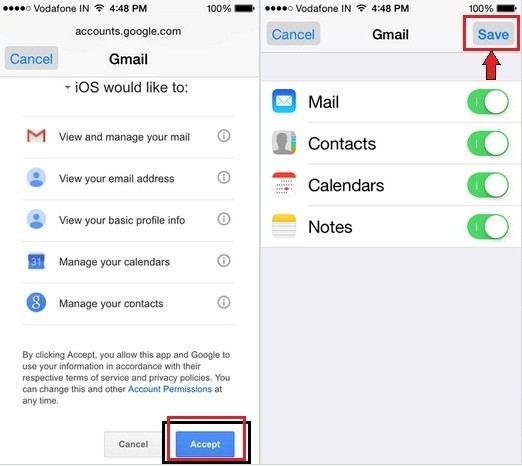
Part 3: One-click Solution to Switch All Contacts from Samsung to iPhone with MobileTrans
This is a dedicated phone-to-phone transfer tool that I use and recommend to others as well. The application will let you directly move contacts from Samsung to iPhone with a single click. It can also move your photos, videos, music, notes, messages, call logs, and so much more. There is no compatibility issue that you would face while performing a cross-platform transfer of data. Also, there is no need to reset your iPhone using MobileTrans as all the existing data on your iPhone would be retained. To learn how to transfer contacts from Samsung to iPhone instantly, follow these steps:
Samsung Transfer
- MobileTrans is extremely easy to use with an intuitive interface that does not need any technical background.
- It supports the direct phone to phone transfer of data for photos, videos, music, contacts, call logs, bookmarks, messages, notes, and so much more.
- Users can first select the type of data they wish to move before commencing the process. You would not encounter any compatibility issues using it.
- It is compatible with 6000+ different phone models and even supports the cross-platform transfer of data like iOS to Android (and vice versa).
- The quality of the data would remain 100% intact and it would not be saved anywhere in between.
Available on:
Step 1: Install MobileTrans on your computer (Mac or Windows) and connect both the devices to it. From its welcome page, just select the phone-to-phone data transfer option.

Step 2: You will notice that the application would automatically detect the connected Samsung and the iOS device. Your Samsung should be listed as the source device since it is the sender (and iPhone as the receiver). There is a flip button that you can click on to rectify this (if needed).

Step 3: Just select "Contacts" from the list of the supported data types and click on the "Start" button. You can choose to transfer any other kind of content from here as well.
Step 4: In no time, MobileTrans will move contacts from Samsung to iPhone and will let you know after completing the process. Afterward, you can safely remove the devices and access your contacts on iPhone freely.

Part 4: Use your SIM Card to Backup Contacts and Import to iPhone
If you don't have a lot of contacts stored on your Samsung, then you can also take the assistance of its SIM card. In this, we will first export Samsung contacts to a SIM and would later transfer the SIM card to the new iPhone. Needless to say, this method to move Samsung contacts to iPhone would only work if you are allowed to change your iPhone's SIM. Also, since SIM cards can't store a lot of data, the additional information about your contacts (like photos, saved ringtone, etc.) would be lost. To learn how to transfer contacts from Samsung to iPhone via its SIM card, follow these steps:
Step 1: Go to the Contacts app on your Samsung and tap on the hamburger icon to visit its settings/more options.
Step 2: From here, go to the Import/Export contacts option and choose to export your contacts to the SIM card.
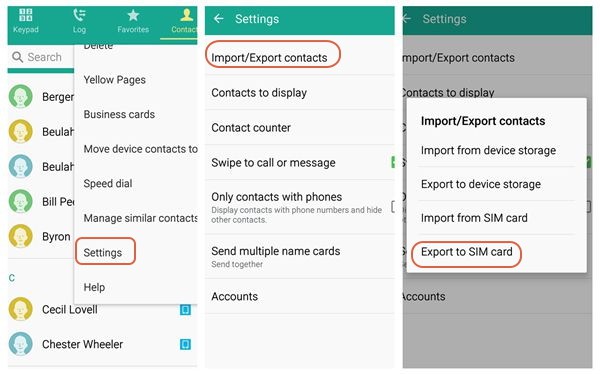
Step 3: Wait for a while for your contacts to be moved to the SIM entirely. Later, use a SIM ejector tool to take your SIM card out of your Samsung and insert it in your iPhone instead.
Step 4: Once the SIM card is detected on your iPhone, go to its Setting > Contacts and scroll a bit to find the "Import SIM Contacts" feature. Tap on it, confirm your choice, and wait for a while as your SIM contacts would be moved to your iPhone successfully.
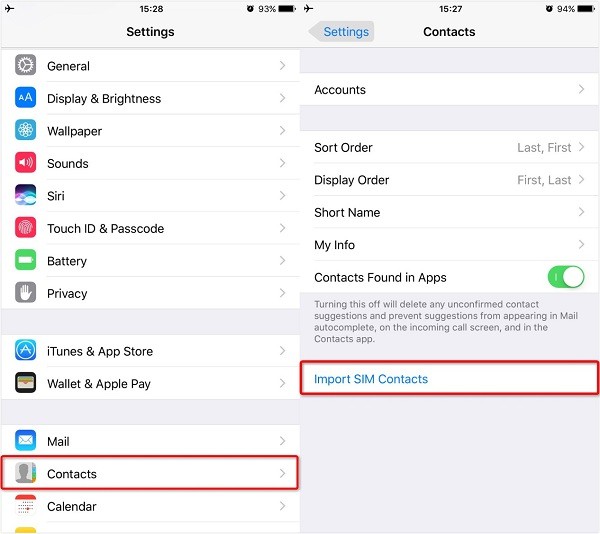
Part 5: Use Email to Move Contacts from Samsung to iPhone
If you are falling short of options, then you can also choose to email contacts from your Samsung to iPhone as well. In this, we will first export our Samsung contacts in the form of a vCard (VCF file). Later, the same file can be accessed on your iPhone to import contacts. Although the process is simple, users often face unwanted compatibility issues with it. Also, it would take a lot of time to transfer contacts from Samsung to iPhone this way. If you are ready, then follow these steps to learn how to move contacts from Samsung to iPhone.
Step 1: Firstly, unlock your Samsung phone and go to its Contacts app's settings or more options.
Step 2: Visit the Import/Export contacts option and export your contacts to a VCF file from here.
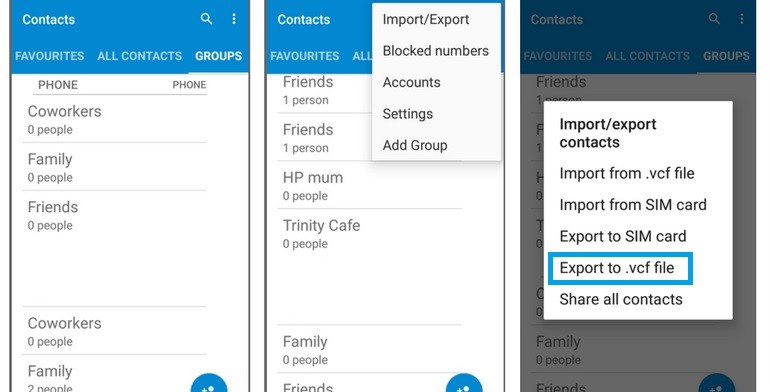
Step 3: Once the VCF file is saved, open Gmail (or any other email client) on your Samsung and draft a new email. Tap on the attachment button and browse the location where the vCard is stored to attach it to your email.
Step 4: Send the email to yourself and simply access it on your iPhone. Later, you can just download the VCF file on your iPhone and manually import contacts from the vCard to your device.
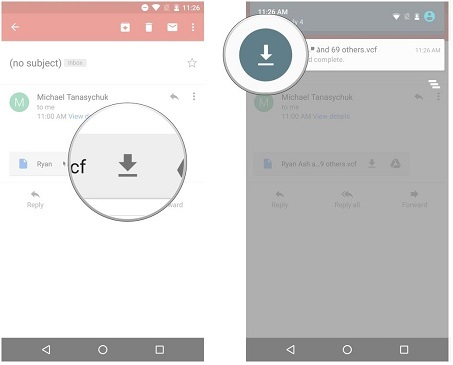
Part 6: Move Contacts by syncing them with Windows Contacts from iTunes
Earlier, there was an option in iTunes to directly sync Google Contacts. While that option has been removed now, users can still sync their Windows contacts with iPhone using iTunes. Therefore, if you wish to copy contacts from Samsung to iPhone, then sync it with your Windows account first (or Outlook). Afterward, you can use iTunes to sync your Windows contacts with iPhone. Needless to say, the technique is pretty confusing and will take a lot of time. Though, if you want, you can follow these steps to transfer Samsung contacts to iPhone via iTunes.
Step 1: Before you proceed, make sure that all your Samsung contacts are already synced with your Google account. Afterward, turn on your Windows PC and visit its Contacts app from the Start menu.
Step 2: From here, you can click on the "+" or the "Add Account" option if your Google account is not already added to your Windows contacts.
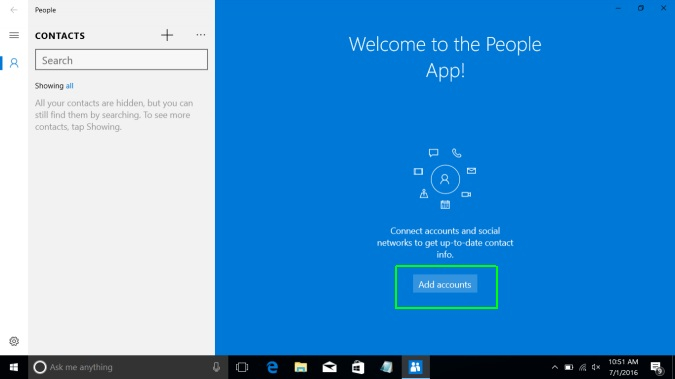
Step 3: This will display a list of the available accounts that you can add on your Windows. Just select Google accounts from the list to proceed.
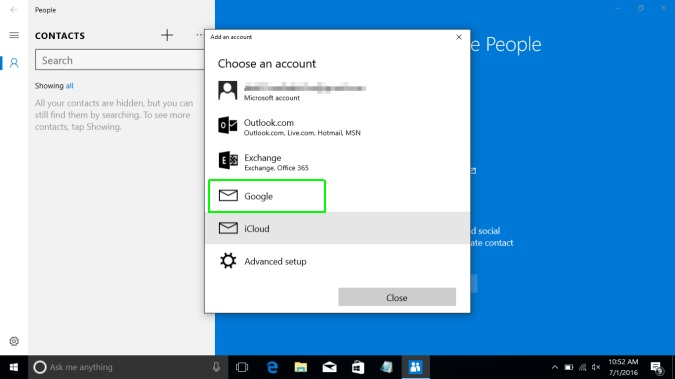
Step 4: Now, you need to log-in to the same Google account where your Samsung contacts are present. To do this, just enter your Gmail ID and password on the pop-up interface.
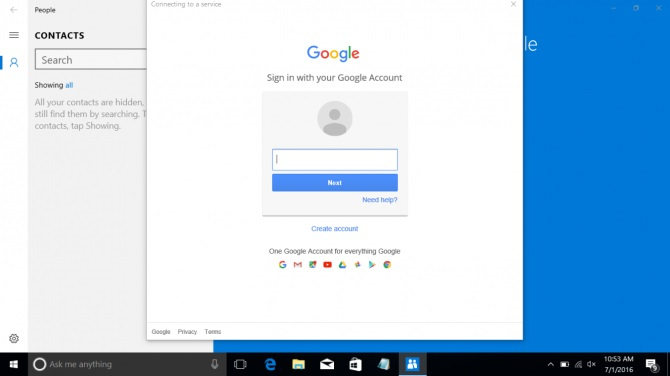
Step 5: Subsequently, grant Windows contacts the permission to access your Google contacts and complete the setup. This will import your Google contacts to your Windows contacts successfully.
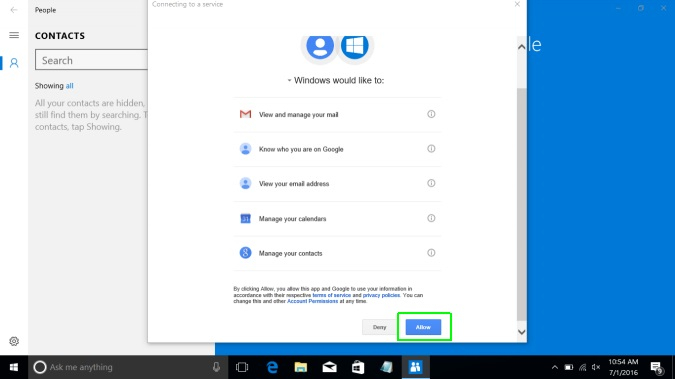
Step 6: Afterward, launch iTunes on your system and connect your iPhone to it. Once it gets detected, go to its "Info" tab from the sidebar and enable the option to sync contacts.
Step 7: From the dropdown menu, choose to sync your Windows contacts and select "All Contacts" from the list. In the end, just click on the "Sync" button and wait as your Samsung contacts are transferred to iPhone.
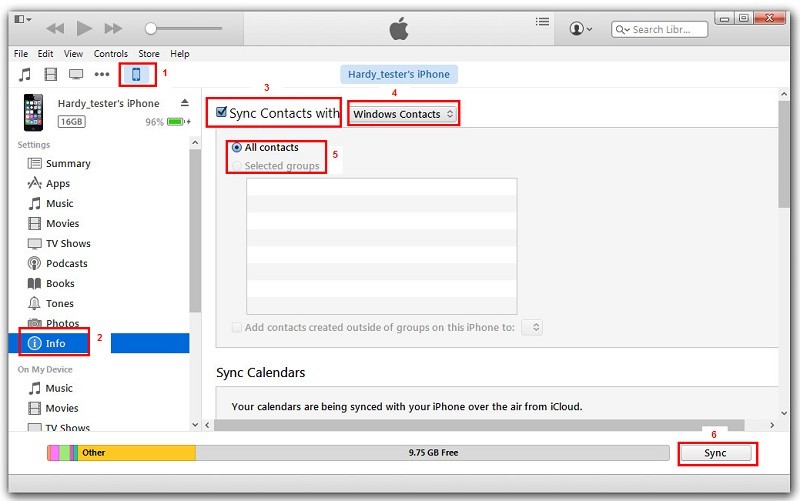
Part 7: Transferring Contacts from Samsung to iPhone using CardDAV
CardDAV is the extension of a protocol (WebDAV) that is implemented by both Google and Apple to store and manage their contacts. In this, a vCard is used to import/export all the information about the contacts. Therefore, if you don't want to add a Google account on your iPhone, then you can simply add a CardDAV account instead. While a CalDAV account would sync your calendar, contacts would be linked using a CardDAV account. To transfer contacts from Samsung to iPhone via CardDAV, follow this basic drill.
Step 1: Unlock your iPhone and go to its Settings > Accounts & Passwords and choose to add a new account.
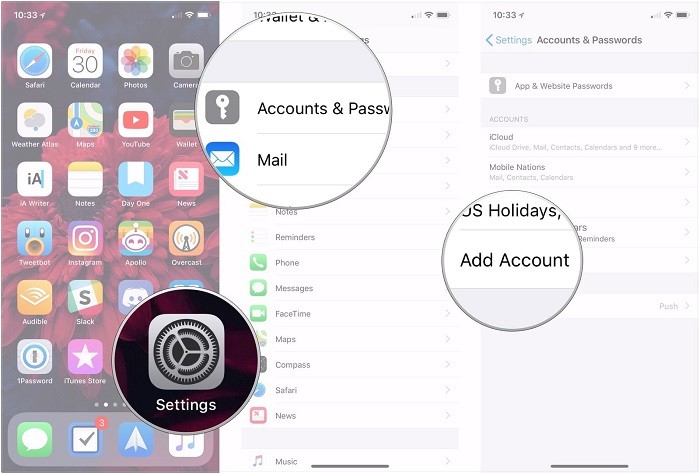
Step 2: A list of all the popular third-party accounts would be listed. Instead of choosing them, tap on the "Other" option and opt to add a CardDAV account under Contacts.
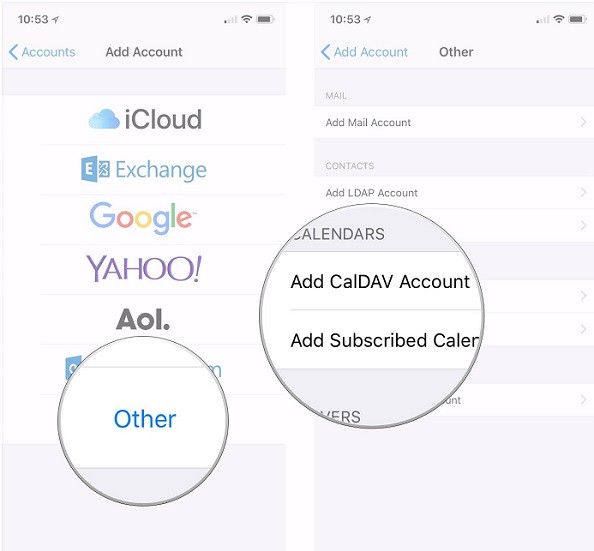
Step 3: Now, just enter the account details for CardDAV like server, username, and password to add the account. You can verify the details from your Samsung account.
Step 4: Once the CardDAV account is added, make sure that your phone is connected to a stable internet connection to access the saved contacts.
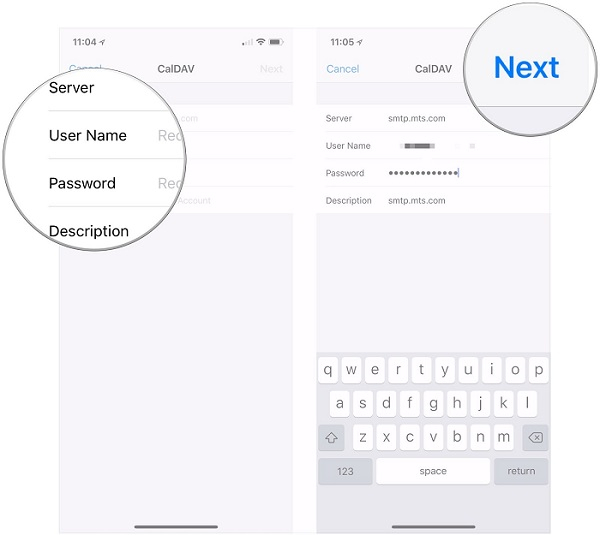
This method will only work if your Samsung contacts are synced with your CardDAV account beforehand. You can go to your Samsung phone and check this in advance.
Part 8: Use Copy My Data App to Transfer Contacts from Samsung to iPhone
If you are comfortable using a third-party app, then you can also take the assistance of Copy My Data. Developed by Media Mushroom, it provides a smart and user-friendly solution to copy your contacts from Samsung to iPhone. Apart from contacts, you can also move your calendar, photos, and videos too. The app relies on WiFi to transfer your contacts from Samsung to iPhone, and thus, the WiFi feature on both the devices should be enabled beforehand.
Step 1: Firstly, unlock your Samsung phone and download the Copy My Data app from the Play store right here. Similarly, go to the App store page (here) of Copy My Data on your iPhone and download it.
Step 2: Now, turn on WiFi on both the devices and launch the Copy My Data application on them. Grant it the needed permissions and tap on the "Next" button to start the process.
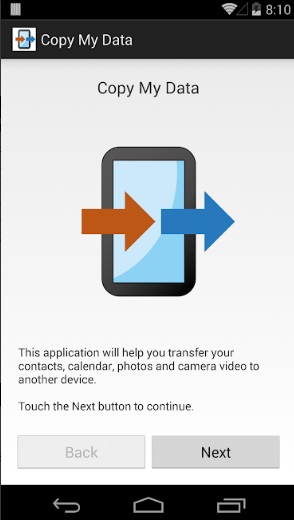
Step 3: Connect both the devices by verifying a one-time generated code on the app and select the data you wish to transfer (contacts in this case).
Step 4: Wait for a while as your contacts would be moved from your Samsung to iPhone. When the transfer is completed, you will be notified so that you can disconnect the devices.
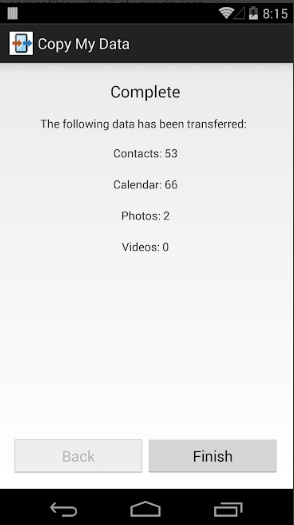
There you go! Now when you know 8 different ways to transfer contacts from Samsung to iPhone, you can easily switch your smartphone. To make things easier for you, I have listed ways to move Samsung contacts to iPhone with or without using a computer. From all the available options, I would recommend MobileTrans as it provides a one-click device to device transfer solution. Besides contacts, it can also be used to move your photos, videos, music, call logs, messages, and almost every other data type with a single click. Go ahead and give it a try and never lose your data while moving from one smartphone to another!
How Can I Transfer My Contacts From Samsung To Iphone
Source: https://mobiletrans.wondershare.com/samsung-transfer/contacts-from-samsung-to-iphone.html
Posted by: smithfescithavers.blogspot.com

0 Response to "How Can I Transfer My Contacts From Samsung To Iphone"
Post a Comment